

Whether you’re an online marketer or do it offline, you’ll need high quality graphic elements that you can scale to any size. We do thousands of such editing jobs to meet our client’s needs. We can do raster images to vector arts at any number you need. With a global team, we’re working around the clock, meeting any steep deadlines, and providing 24/7 instant customer support. With team members holding 3 to 10 years of experience in the field, you can rely on our vector conversion quality, regardless of how complicated an image you might have. Our team is highly trained in vector art, raster to vector conversion, and complex illustrations of all kinds. With our vector art conversion service, you can scale any image in infinite sizing. We have a lot of clients who need maximum flexibility in terms of image scaling for their products, branding, printing, and more. Raster images are vulnerable to resizing and scaling of any kind. Save the map document by clicking the Save button on the Standard toolbar.Do you need a raster to vector conversion service for your business, branding, eCommerce, portfolio, large-scale printing, or any other reason? More than 170 image editors and vector articles at the ClippingFly team are ready to do it if you are!.Right-click outside the data frame and click Paste.Right-click the grouped graphics and click Copy.Right-click the selected elements and click Group.Click the Select Elements button and use it to select all the graphics, or right-click the map layout and click Select All Elements.You can now add the logo as vector graphics to your chart. Click the Target Annotation Group drop-down arrow and choose the polygon name graphic.In the Conversion conditions area, verify that the Only draw the converted graphics option is selected.Click the features of layer drop-down arrow and choose the polygon feature class.This should be either the polygon or the polyline feature class in which the image was converted. Right-click the associated layer in the Table Of Contents window and click Convert Features to Graphics.Once you have finished modifying the feature(s), continue with the following steps. You can also assign color using the layer and the Table Of Contents window. Since all the features are now polygons, you can use standard data editing tools to smooth, reshape, and add or delete features. Make the polygon and/or polyline features visible by checking the check box next to its name on the Table Of Contents window.Hide the visibility of the image layer by unchecking the check box next to its name on the Table Of Contents window.If necessary, check the Generate polygons where the maximum line width setting is exceeded check box.If necessary, check the Save the average width of each line feature on an existing field check box.The Generate Features dialog box appears. Right-click the added 1-bit image and click Properties.In the Table Of Contents window, click the List By Source button.Click Add Data again, navigate to the database in which you created the polygon and line feature classes in Logos, then select them to be added.If a warning message appears stating that your image is missing spatial reference information, perform the following steps:.Navigate to the location of the 1-bit image you want to use.Click Customize > Toolbars and add the ArcScan toolbar.Click Customize > Extensions to turn on the ArcScan extension if necessary.The following steps outline the process required to vectorize the raster logo image. Repeat the steps above for the creation of a line feature class.If the logo will be black and white, you can use a meaningful name accordingly.
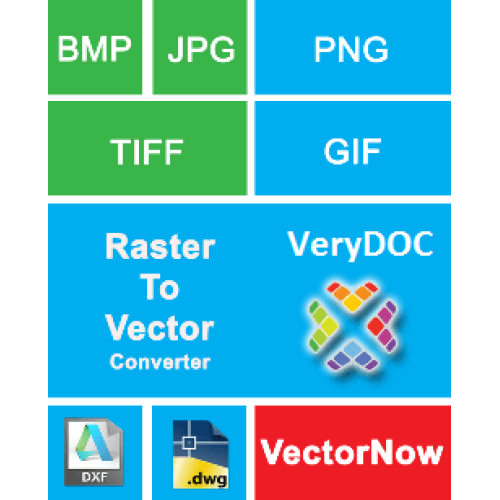
If the logo will be multicolored, use Color or another meaningful word for the field name.


 0 kommentar(er)
0 kommentar(er)
